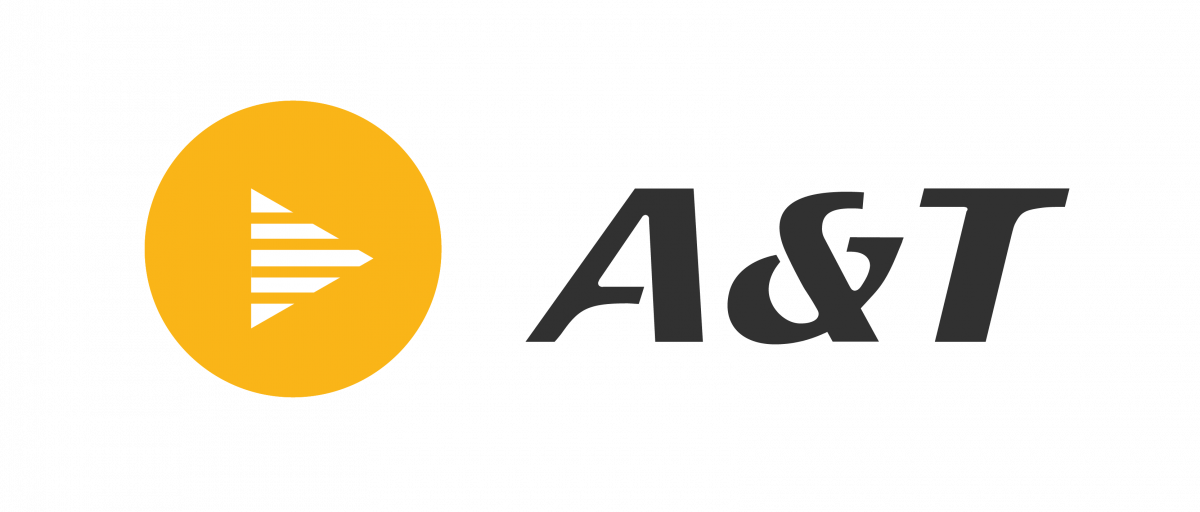03 // PRODUCTS
Video Soundbars
Realistic video and crisp audio that will change your collaboration experience like never before.
OUR SELECTION
Video Soundbars
The IKON series is known as the ARIS SERIES in markets outside India
connecting you across space and time⚬
connecting you across space and time⚬
connecting you across space and time⚬
connecting you across space and time⚬
connecting you across space and time⚬
Schedule a Meeting Today & Start Collaborating
Frequently Asked Questions
1. What is a video sound bar for video conferencing?
A video sound bar of all-in-one video conference system combines a camera, microphone, and speakers in a single device, designed to enhance video and audio quality during video conferences. It simplifies setup by integrating all essential components.
2. How do I set up the video sound bar for video conferencing?
Most video sound bars can be connected via USB or Bluetooth. Follow these steps:
- USB: Connect the sound bar to your computer using a USB cable.
- Bluetooth/Wireless: Pair the sound bar with your device following the manufacturer’s pairing instructions.
- Install any necessary drivers or software if prompted.
3. How do I adjust the camera or microphone settings?
You can usually adjust camera angles, zoom, and microphone sensitivity using the accompanying app or settings menu. Some sound bars come with remote controls or voice commands.
4. Can the sound bar reduce background noise during video calls?
Yes, many video sound bars come with built-in noise-cancellation features to filter out ambient sounds, ensuring clearer communication.
5. How can I connect an aver camera to a smart board?
To connect an Aver camera to a Smart board, you can follow these steps:
Connect the Aver camera to your computer using a USB cable. Make sure the camera is powered on and set to the correct mode for your intended use.
Open the Smart board software on your computer. You should see a toolbar for all-in-one video conference system on the side of the screen.
Click on the “Camera” icon in the toolbar. This will open the camera settings window.
In the camera settings window, select “Aver” as the camera brand. You may need to select the specific model of Aver camera you are using as well.
Once you have selected the Aver camera, you should be able to see the camera feed on your Smart board screen. You can adjust the camera settings, such as brightness and zoom, from the camera settings window.
To use the camera during a presentation or lesson, simply select the camera tool from the Smart board toolbar and then click on the screen where you want to place the camera feed.
With these steps, you should be able to connect an Aver camera to a Smart board of all-in-one video conference system and start using it in your presentations and lessons. However, keep in mind that the specific steps may vary depending on the model of your Aver camera and the version of the Smart board software you are using.